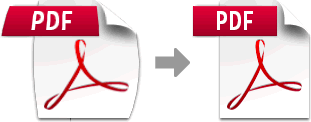 Acrobat講座でよく聞かれるのが、「データを軽くするにはどうしたらいいの?」というご質問。
Acrobat講座でよく聞かれるのが、「データを軽くするにはどうしたらいいの?」というご質問。
PDFの容量を抑えるためのいくつかの方法をご紹介します。
■別名保存する(Acrobat)
まずは、AcrobatでPDFを開いて、別名で保存してみてください。
この操作によって、「Web表示用に最適化」が行われます。
これは、「バイトサービング」と言って、PDFをページごとにダウンロードできるようにする技術でもあるのですが、PDF内の線画や文字部の圧縮もしています。そのため、容量が軽くなる場合があります。
■ファイルサイズを縮小(Acrobat)
Acorbatの互換性を変更し、埋め込みフォントやを削除、文書構造や画像を再圧縮します。
出力用のPDFでは、画像圧縮や埋め込みフォントの削除はできないため、用途によって使用すると良い機能です。
Acrobat X(ファイルメニュー>名前を付けて保存>サイズが縮小されたPDF)
Acrobat 9(文書メニュー>ファイルサイズを縮小)
■見えない情報を削除する(Acrobat)
PDFには、非表示情報の中に、保存を繰り返しているうちにできる余分なデータがあります。
データにもよりますが、これらを削除すると、データ容量を抑えることができます。
なお、非表示情報とは、下記に提示されている情報です(Acrobat X 「非表示情報をすべて削除」で表示されるアラート)。
これらは、次の操作で内容を確認し、ピックアップされた項目ごとに削除するかしないかを選択してから、削除実行できます。
Acrobat 9(文書メニュー>文書の検査)
孤 立点のようなスペースなどのテキストデータが抽出されたり、再保存前の図版が出てきたり...と思いもしないデータが現れることもあります。テキストデー タ類は、それほど容量に影響を与えませんが、画像や図版が残っていたりすると、意外にもデータ容量に影響を与えています。
■保存時に余分な情報を削除する(Acrobat X:環境設定)
Acrobat Xでは、環境設定内に、非表示情報を保存時に削除する設定が用意されています。
毎回ファイルを開いて確認するのが面倒な場合は、このチェックをオンにしておきます。
Acrobat X
ただし、この設定をしておくと、非表示情報が含まれているPDFの保存時やメール送信時には、毎回次のようなアラートが表示されるようになりますので、必要に応じて使う...という感じでしょうか。
■アクションで処理する(Acrobat X:ファイルメニュー>アクションウィザード>Web表示用に準備)
Acrobat Xでは、アクションとして「Web表示用に準備」というコマンドがあります。
この中の「ファイルサイズを縮小」は、前述のように、埋め込みフォントを削除し、画像を再圧縮しますので、出力用PDFではカスタマイズすることをお勧めします。
■PDFに含まれているデータの容量を調べて最適化(Acrobat:PDFの最適化)
PDF内に含まれている各種データが、全体の容量のうち何パーセントを占めているのかを確認できます。
また、この機能を使ってデータを最適化し、容量を抑えることができます。
Acrobat X(ファイルメニュー>名前を付けて保存>最適化PDF)
Acrobat 9(アドバンストメニュー>PDFの最適化)
この画面の右上にある「容量の調査」ボタンをクリックしますと、下図のような各項目と容量・占める比率(%)が表示されます。
例示した上記データは、再保存を繰り返して余分なデータが多く含まれているものなのですが、この最適化によって半分の容量まで抑えることができました。データにもよりますが、試してみる価値はあるかと思います。
■画像のクロップ設定を使う(InDesign)
InDesignのPDF書き出時の圧縮設定下部にある「画像データをフレームにクロップ」。
出力用のPDF設定の多くは、チェックされているので気にはなりませんが、オフにすると、配置画像のトリミングされていない箇所も
PDF内に含まれます。
仕上がりサイズぎりぎりにある配置画像や裁ち落とし部に画像がある場合には、敢えてオフにする場合もありますが、基本としては、オンにしておいた方が良いでしょう。
■編集機能をオフにする(Ilustrator)
Illustratorで制作したデータの場合、PDF保存時の「Illustratorの編集機能を保持」チェックをはずします。
このチェックをすると、PDFとIllustratorデータの二重構造のデータが生成されるため、データ容量が大きくなります。
PDFの用途によりますが、出版社やクライアントとの校正用で、相手側でAdobe Readerで確認することがわかっているのならば、Illustrator編集機能は不要と考えます。こうした用途の場合には、オフにして保存すると良いでしょう。
■PDFの素性を知る(Acrobat:文書のプロパティ)
PDF のデータ容量は、何を使ってPDFを作ったのかによっても大きく差が出ます。例えば、InDesignやIllustratorの書き出しや保存機能、 Acrobat、Distiller、Microsoft Office、いきなりPDF、JustPDF、かんたんPDF、印刷出力用RIPなどなど...。
どのツールで作ったPDFかを確かめる機能も覚えておくと、対処する際に役立つと思っています。こうしたPDFデータの素性を調べる機能が「文書のプロパティ」です。
Acrobat X:ファイルメニュー>文書のプロパティ
Acrobat 9:ファイルメニュー>プロパティ
私の場合、このコマンドを含め、次の手順で処理しています。
1)文書のプロパティ:「アプリケーション」と「PDF変換」の項で、何で作られたPDFなのかを確認
2)文書のプロパティ:「ファイルサイズ」の確認と、「Web表示用に最適化」の有無を確認
3)文書のプロパティ:「フォントの埋め込み」状況の確認
4)別名で保存後、容量確認
5)非表示情報の確認
6)「PDFの最適化」で各容量を確認後、最適化
PDFは、いろいろなシーンで利用されていますので、その用途に応じてデータ容量を最適化することをお勧めします。