IllustratorのCS3から搭載された「消しゴムツール」。Illustratorのオブジェクトのいらない部分を、まるでPhotoshopで扱うビットマップ画像のように「消す」ことができるツールです。
通常、この消しゴムツールを使うときには、ツールの上でダブルクリックして消しゴムの大きさや形状を指定して、消したい部分でドラッグします。
【参照】Adobe TV「ダイレクト選択ツール/消しゴムツール」
http://tv.adobe.com/jp/watch/316/4635/
※後半が消しゴムツールの説明です
さらに、消しゴムツールでドラッグする際、「Option(Mac)」キーまたは「Alt(Win)」キーを押しながら、長方形を描く要領で斜めにドラッグすると、オブジェクトの削除したい範囲を指定するような使い方ができます。
Illustratorで作成した印刷物などで、トンボの塗りたし部分よりも大きくオブジェクトがはみ出してしまう場合、気になってしまう人も多いはず。
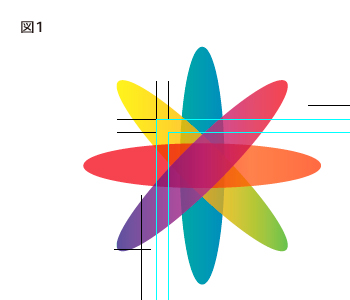
はみ出した部分をどうにかしようと、パスファインダを駆使したものの色が変わってしまったり、クリッピングマスクを作成してレイヤー構造が変わってしまったり...。
こういう場合、「Option(Mac)」キーまたは「Alt(Win)」キーを押しながら、消しゴムツールで削除したい部分がすっぽり入る大きさの長方形を描画すれば(図2)、グラデーションにも影響せず、きれいにトリミングができます(図3)。
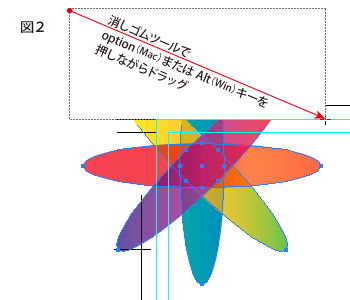
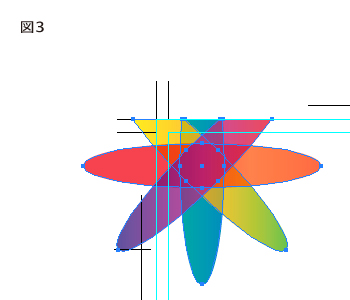
同様に縦方向左側のはみ出した部分もトリミングすれば(図4)、裁ち落とし部分の処理の完成です(図5)。
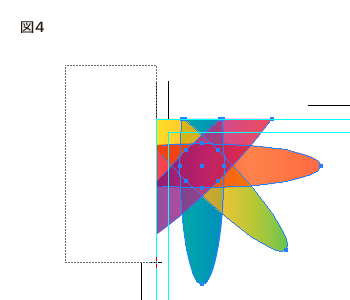
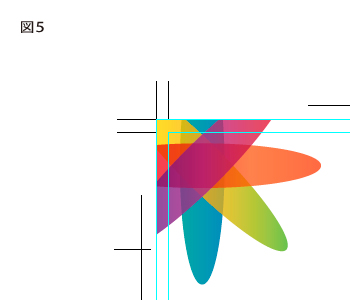
選択されたオブジェクトがある状態で消しゴムツールを使用すると、選択されていないオブジェクトには何も影響を与えませんので、対象のオブジェクトのみが選択された状態で、削除範囲の長方形を作成するとうまくいきます。
【注意】配置画像は削除の対象となりません