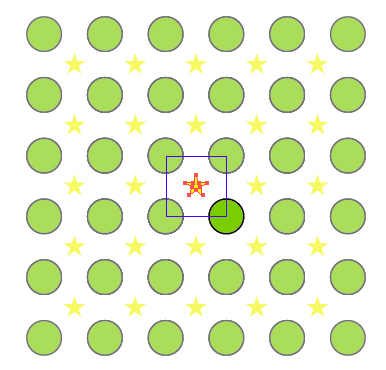Illustrator CS6の新機能「パターンの編集」が、便利な機能としてあちこちのレビューで取り上げられています。
当スクールの「Illustrator アドバンスセミナー」でも、この機能をご紹介していますが、
先日のセミナーで作成したパターンを編集しようとしたところ、
下記のようなメッセージが表示され、パターンの編集ができなくなるという現象が生じました。
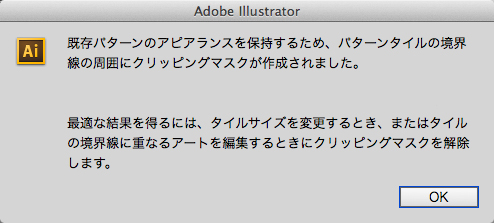
この現象は、下図のような最背面に透明の長方形を配置した「パターンの切り抜き」を利用した時におこります。
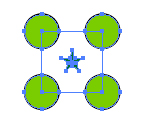
パターンは、オブジェクトを[スウォッチ]パネルにドラッグ&ドロップして登録ができますが、このパターンを適用したオブジェクトを選択し、[オブジェクト]メニューの[パターン]→[パターンを編集]を実行しようとすると上記のメッセージが表示されるようです。
アピアランス(見た目)を保持するために、自動的にクリッピングマスクで切り抜いた状態に変換されてしまうため、パターン編集画面では、クリッピングマスクのグループになっているので、個別にオブジェクトを選択することができず、カラーの変更やサイズの変更ができないというわけです。
そこで、
上記のメッセージが表示された場合は[OK]ボタンをクリックしてパターン編集画面に切り替え、パターンの元となるオブジェクトを選択します(グループ選択)。
次に、[オブジェクト]メニューの[クリッピングマスク]→[解除]を実行します。
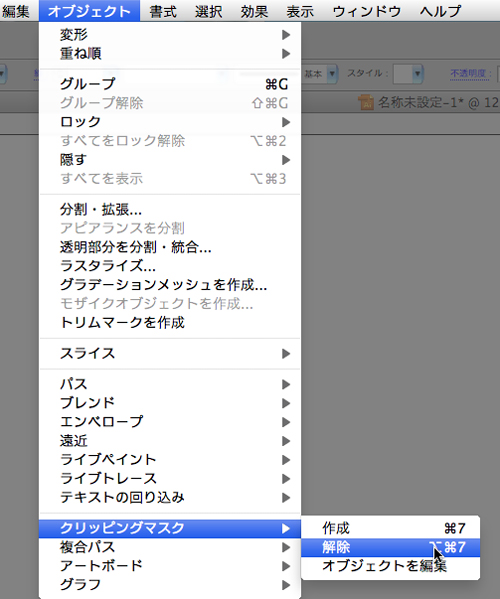
すると、個別のオブジェクト選択ができるようになるので、編集ができるようになります。
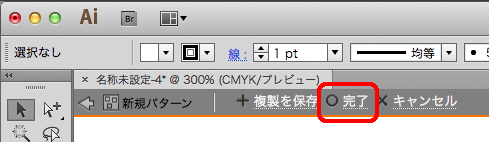
あとは、上部の[完了]ボタンをクリックして、パターン編集画面を終わらせます。
=====================
なお、検証したところ下記の方法でパターンの登録を行えば、クリッピングマスクに変換されないようです。
試してみて下さい。
1. パターンに登録したいオブジェクトを選択します。
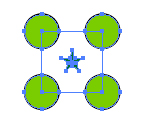
2.[オブジェクト]メニューの[パターン]→[作成]を実行します。
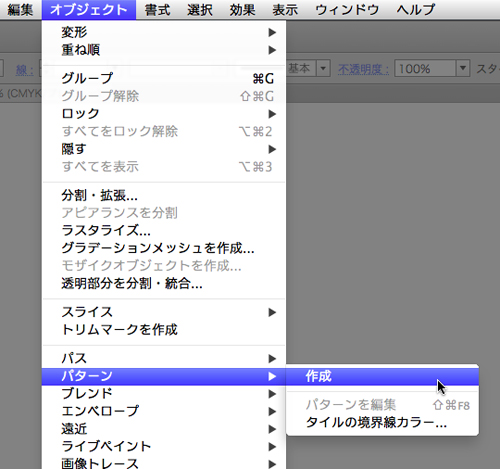
※オブジェクトを[スウォッチ]パネルにドラッグ&ドロップして登録しない。
3.「新しいパターンがスウォッチパネルに追加されました。」のメッセージが表示されるので、[OK]ボタンをクリックします。
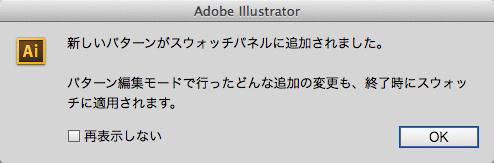
4.「パターンの編集画面」に切り替わりますが、何もせず[完了]ボタンをクリックして終わらせます。
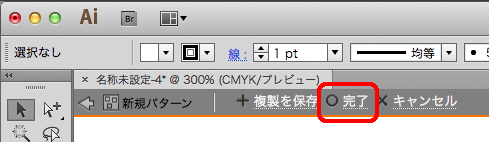
以上です。
この方法で登録したパターンを、オブジェクトの塗りに適用し、
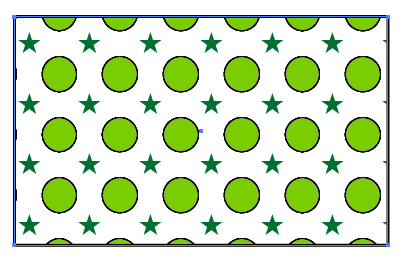
[オブジェクト]メニューの[パターン]→[パターンを編集]を実行しても、
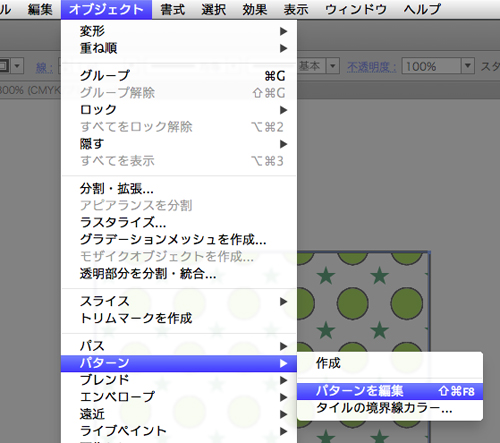
クリッピングマスクに変換するメッセージは表示されず、すぐに個別のオブジェクトを編集することができます。