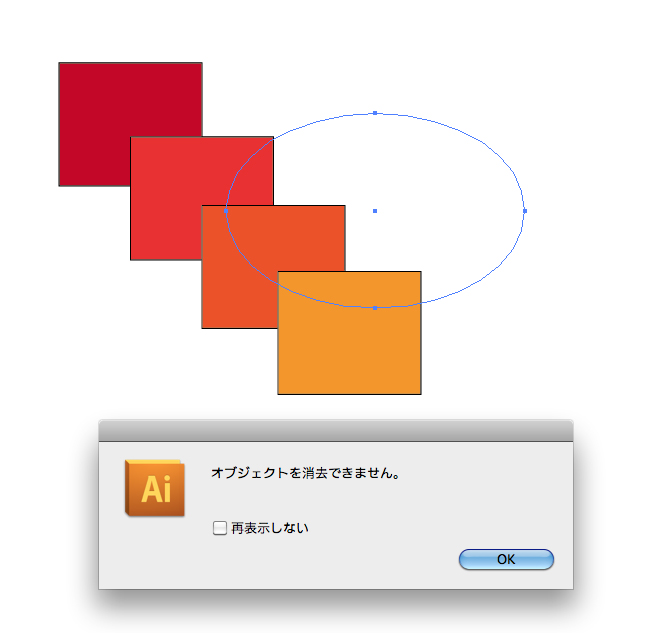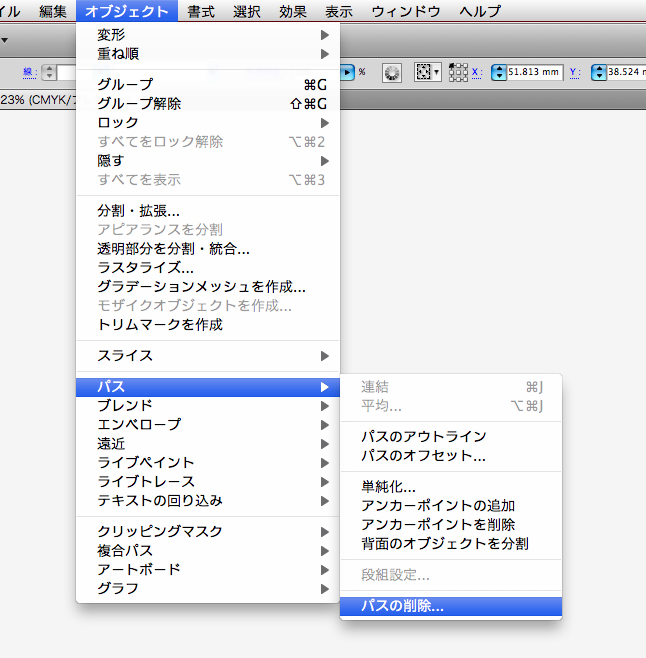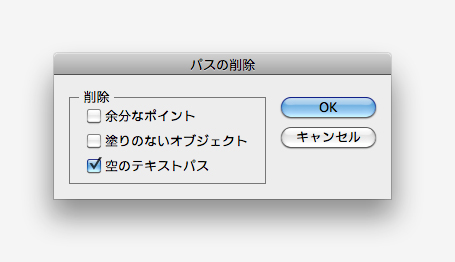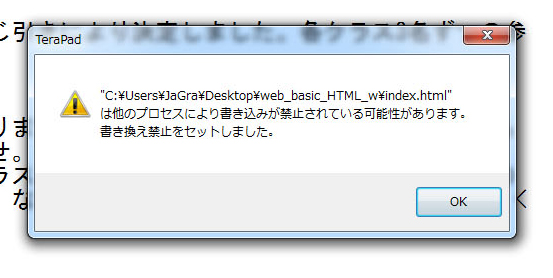Illustratorで文字を入力する際に、オブジェクトのパス上でクリックして「エリア内テキスト」のテキストボックスに変わってしまったというミスはありがちです。
あとで気付いたときに、空(カラ)のテキストオブジェクトを削除しようとすると、「オブジェクトが消去できません」とアラートが表示されて削除できないという現象が起こると、受講生から質問をいただきました。
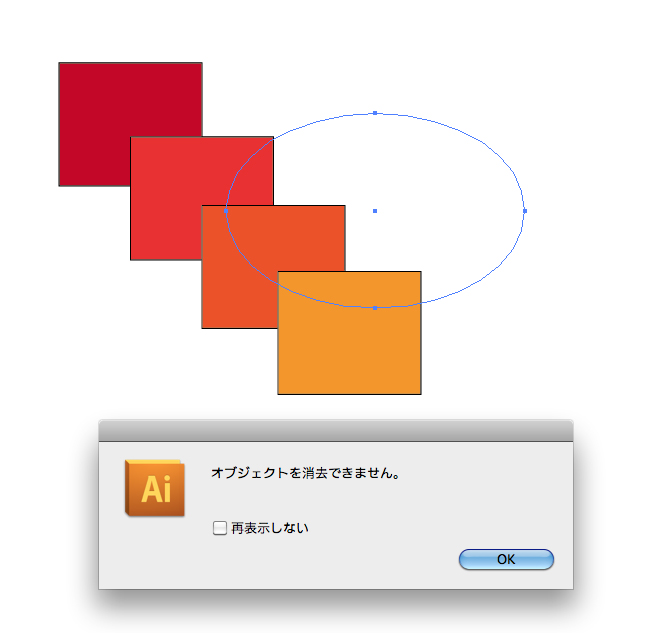
検証したところ、空(カラ)のテキストオブジェクトが他のオブジェクトとグループ化されている場合に起きるようです。
[グループ選択ツール]でテキストオブジェクトを選択し削除しようとすると、再現することができます。もちろん、グループ解除すれば問題ないのですが、複雑にグループ化している場合は解除したくないとのこと。
解決策としては、下記の2案。
1. そのグループを選択し、[書式]メニューの[アウトライン作成]を実行すると空(カラ)のテキストオブジェクトがなくなります。
2. [選択ツール]でグループをダブルクリックし、「グループ編集モード」で空(カラ)のテキストオブジェクトを選択して削除します。
しかし、どちらの方法も空(カラ)のテキストオブジェクトを自分で見つけるというのが前提です。
そこで、Illustrator側で自動的に探して消去する方法がベストの解決策です。
[オブジェクト]メニューの[パス]→[パスの削除...]で、[パスの削除]ダイアログボックスを表示します。
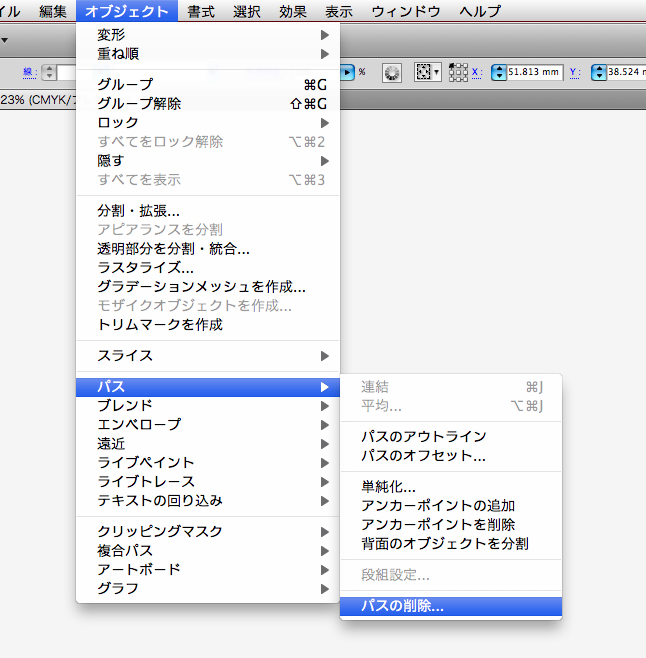
[空のテキストパス]にチェックを入れて、[OK]ボタンをクリックします。
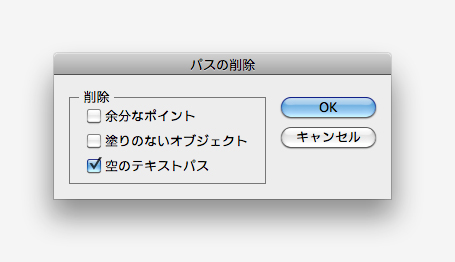
あらかじめオブジェクトを選択していなくても、ドキュメント上の空(カラ)のテキストオブジェクトをすべて消去することができました。
同じ悩みでお困りの方は、ぜひ活用してください。